내 iRods 저장소에 저장된 데이터셋을 Globus로 다운로드하는 방법을 설명합니다.
1. 회원가입
https://www.globusid.org/ 접속
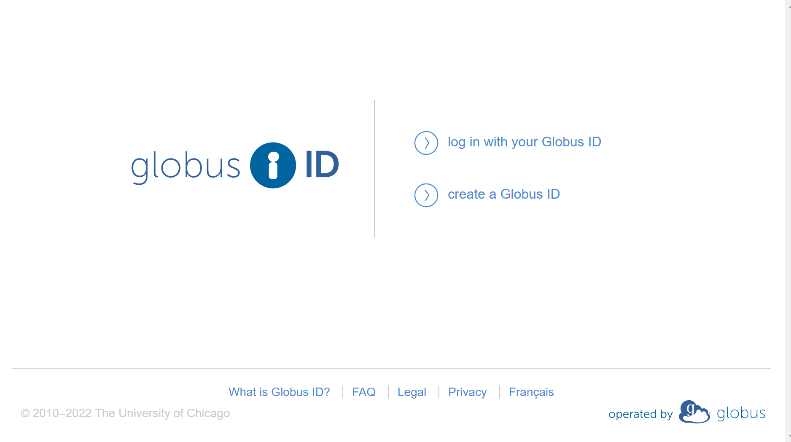
[create a Globus ID] 클릭
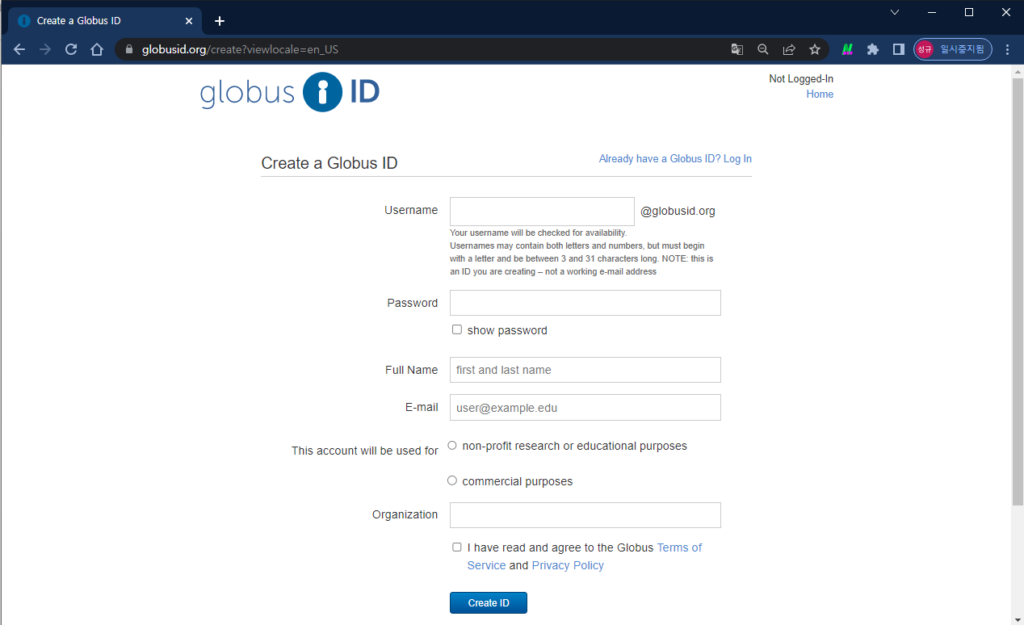
[E-mail] : AIDA에서 신청 한 irods 계정에 해당하는 (e-mail) 주소 입력 / 나머지 정보 입력 후 [Create ID] 클릭
2. Globus 접속
https://app.globus.org/ 접속 후
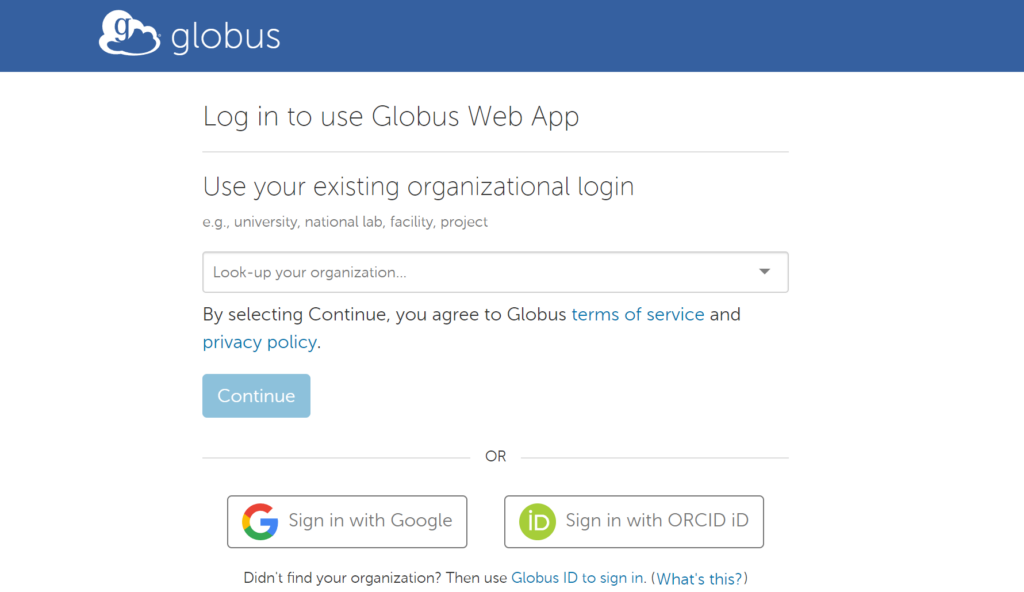
[Globus ID to sign in] 클릭
2.1. 로그인
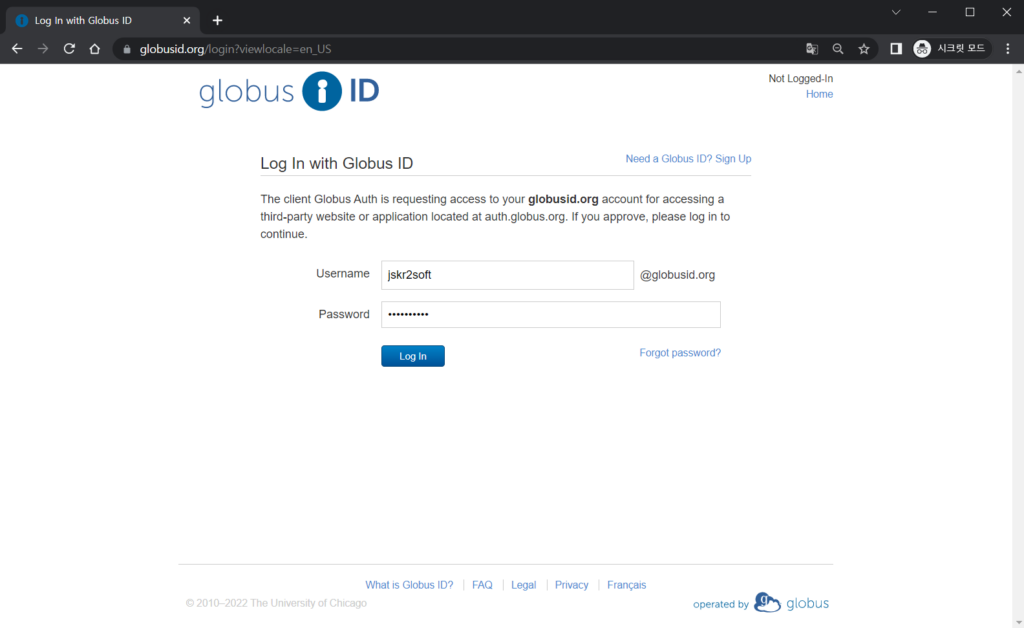
< Globus로그인>
[Username] / [Password] 입력 후 [Login In] 클릭
<e-메일 인증>
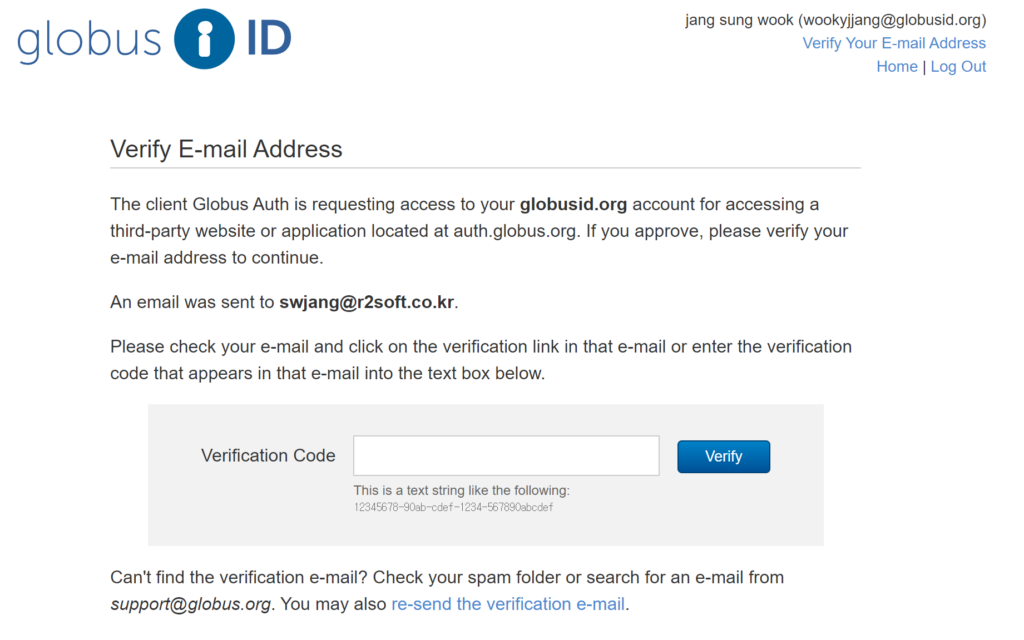
메일로 전송된 인증 키 [Verification Code]입력 후 [Verify] 클릭
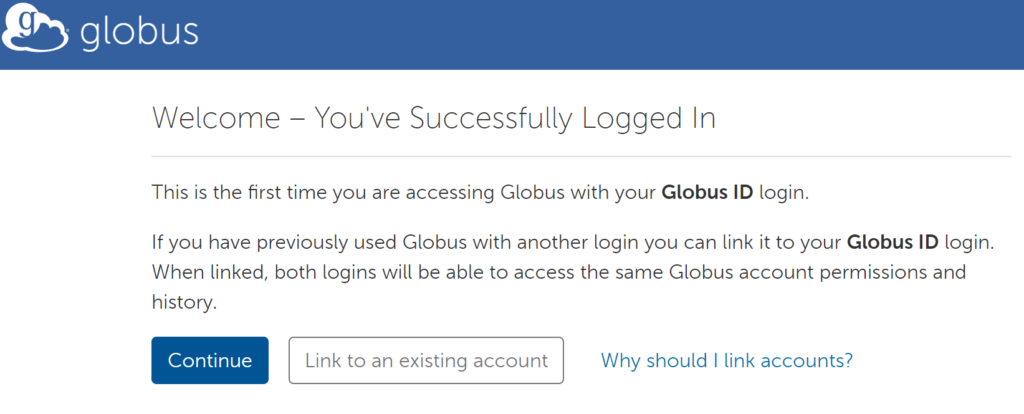
<로그인 완료>
[Continue] 클릭
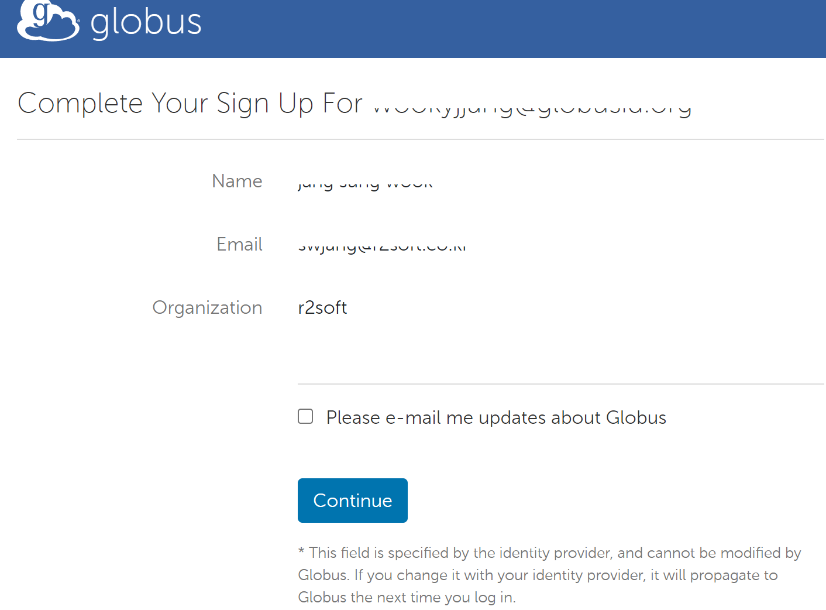
[Continue] 클릭
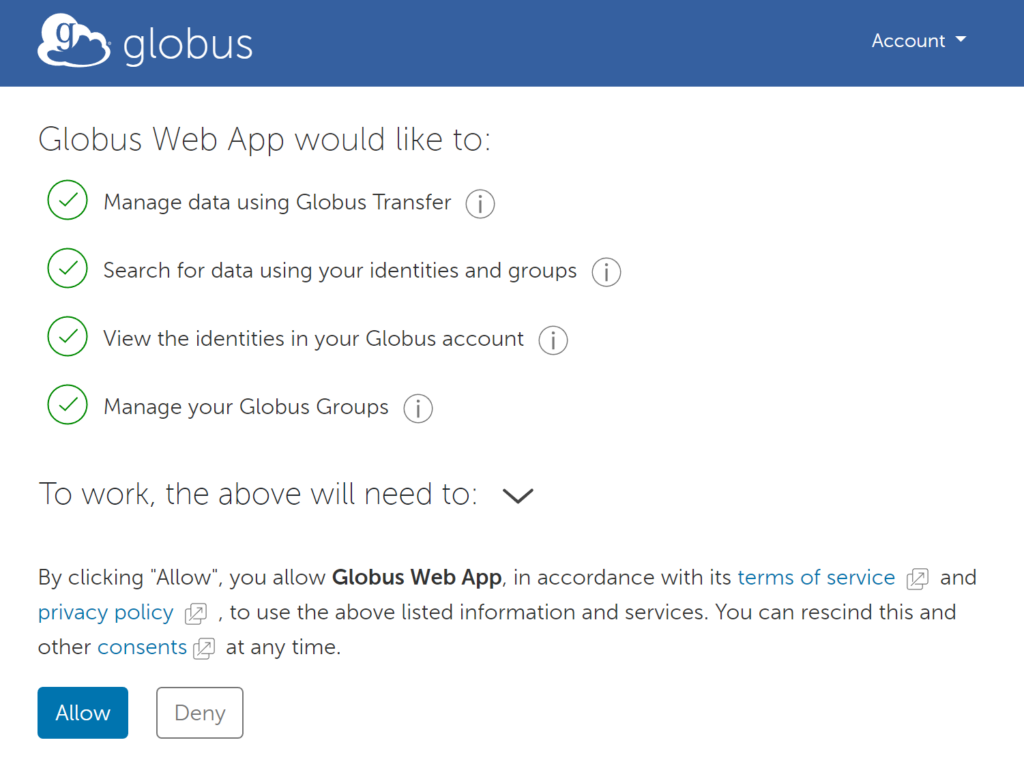
[Allow]클릭
<접속완료>
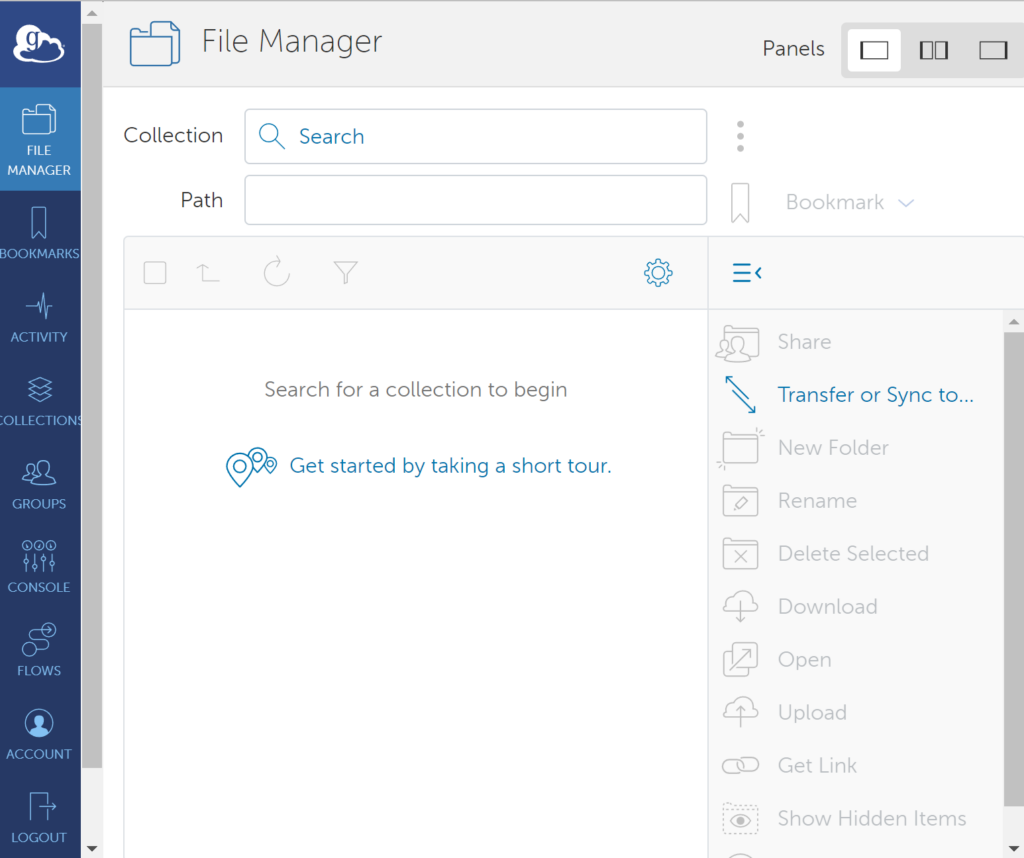
3. 컬렉션 검색
File Manage의 Collection 항목에서 AIDA를 검색하고, Owner가 kisti@globusid.org인 항목을 클릭합니다.
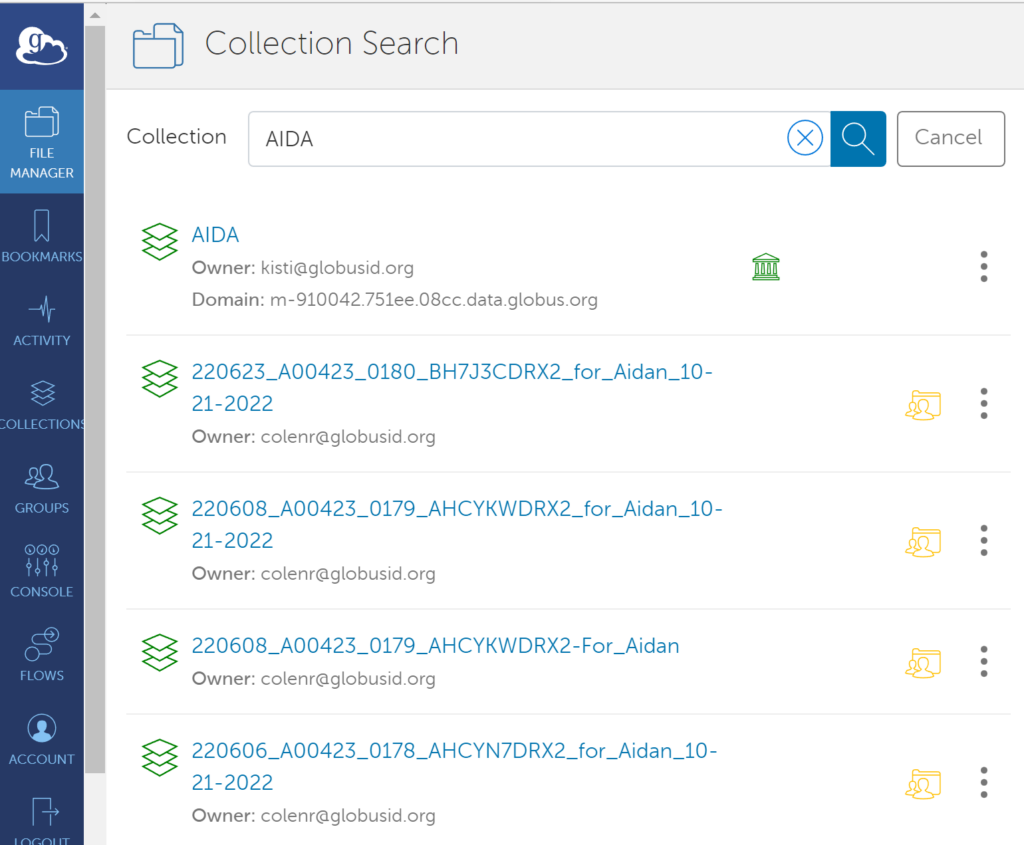
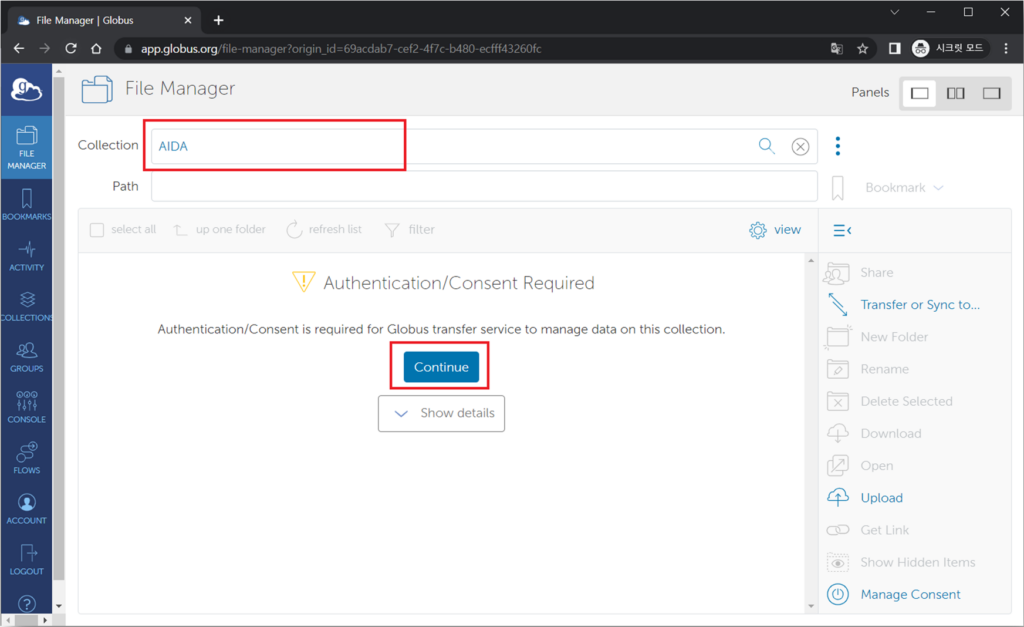
[Continue] 클릭
Continue 진행중 아래 화면과 같이 오류 발생하는 사용자는 AIDA 시스템 회원 가입과 iRods 저장소 생성 필요 (AIDA에 미리 irod 계정을 신청하지 않은 경우 아래 화면 출력 AIDA 관리자에게 문의)
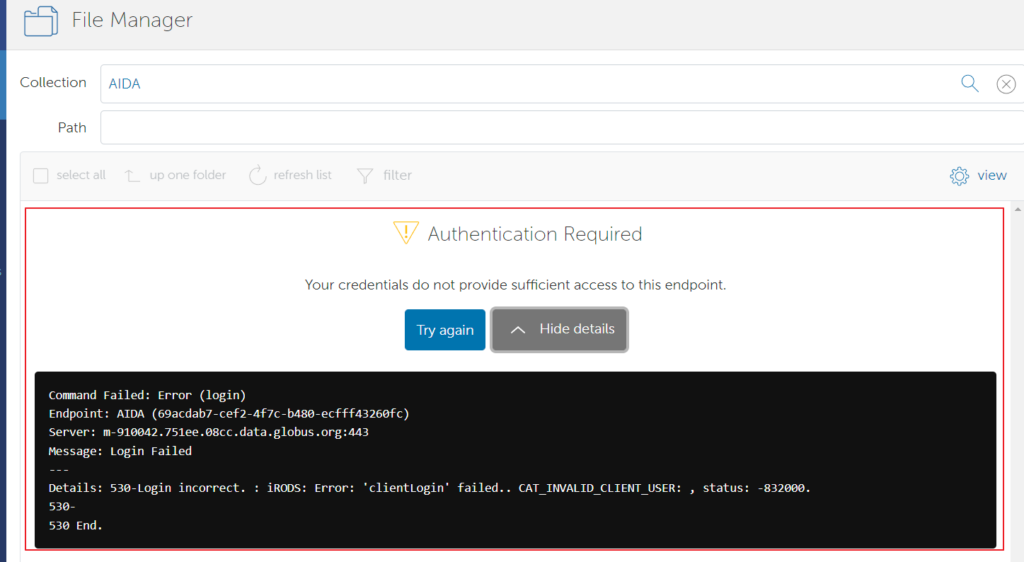
4. 약관동의
자신이 접속한 계정을 클릭하여 재로그인 후 약관에 동의합니다.
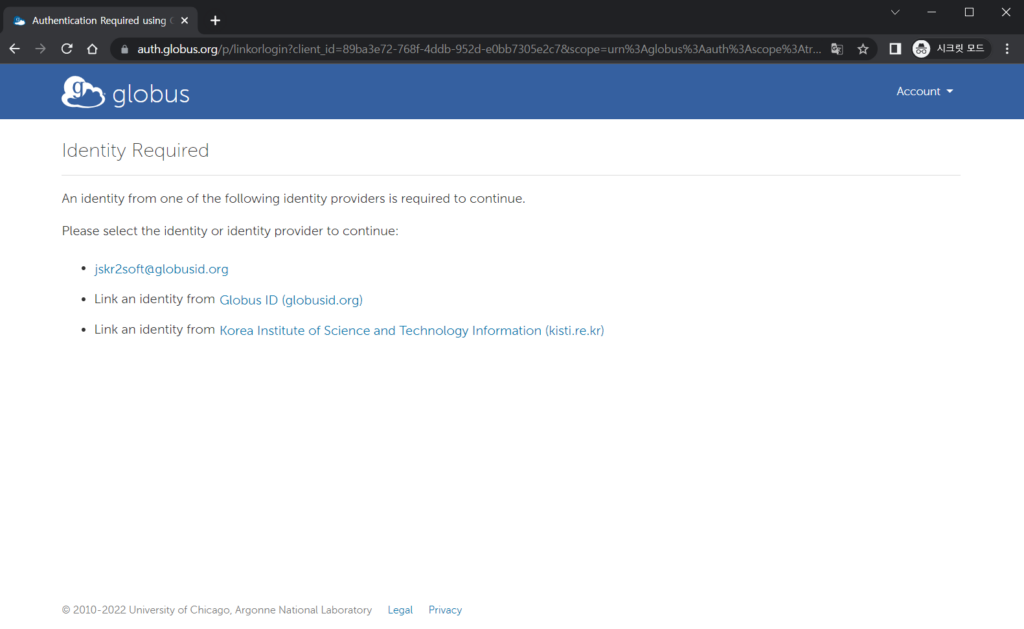
[자신이 접속한 계정: user@globusid.org]을 클릭
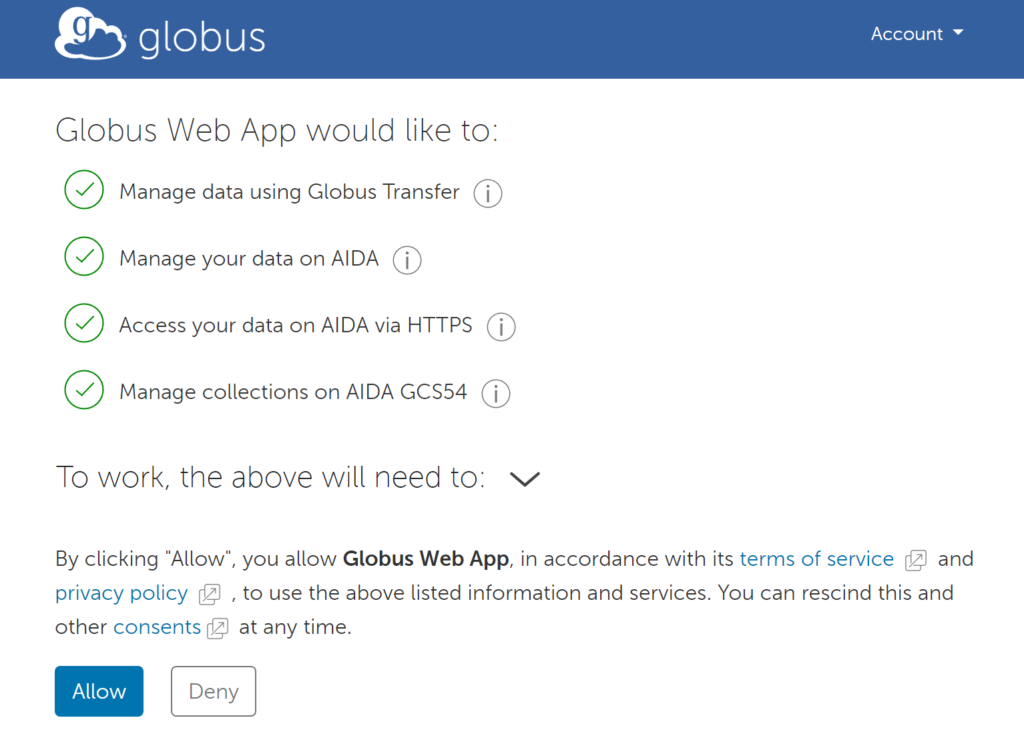
약관동의 <Allow> 클릭
5. 경로 확인
Path가 /rdss/home/<회원 가입 시 입력한 E-mail>로 되어 있는지 확인합니다.
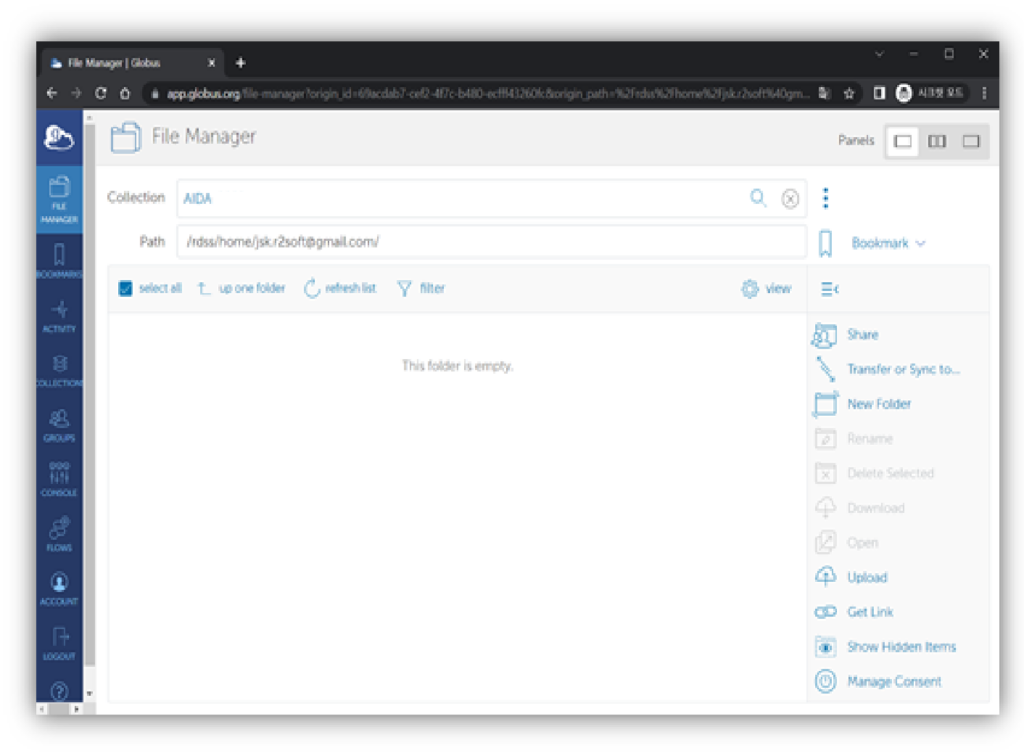
6. 공유 폴더 접근
BOOKMARKS-Shared With You를 선택해 공유 정보를 확인합니다. 공유 받은 데이터셋이 있는 사용자만 사용 가능합니다.
- 공유 받은 정보가 있는 사용자만 사용 가능
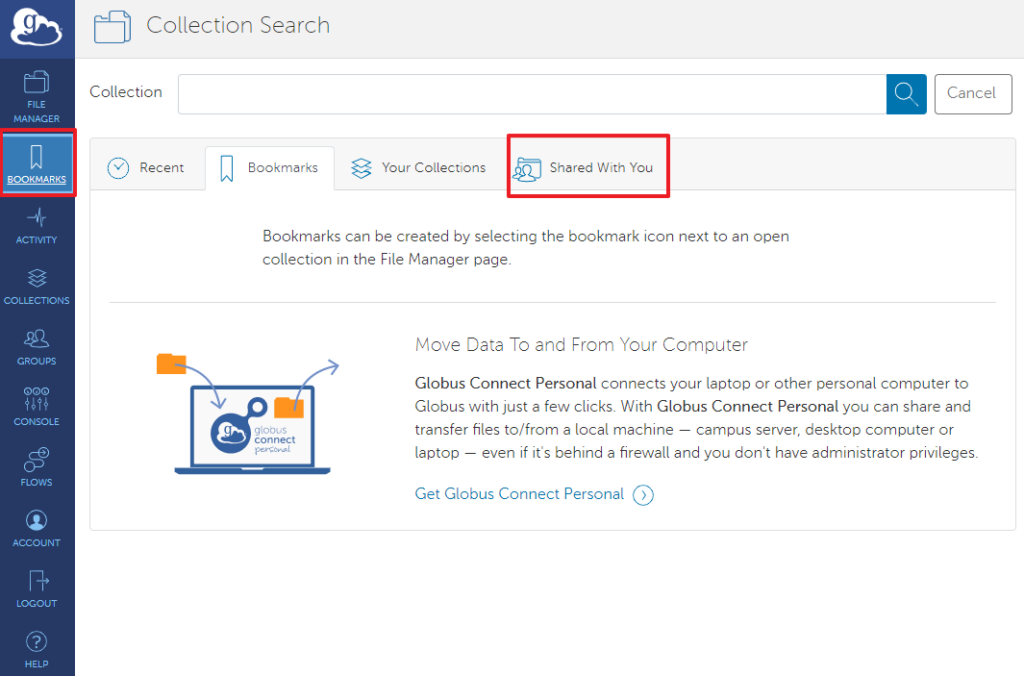
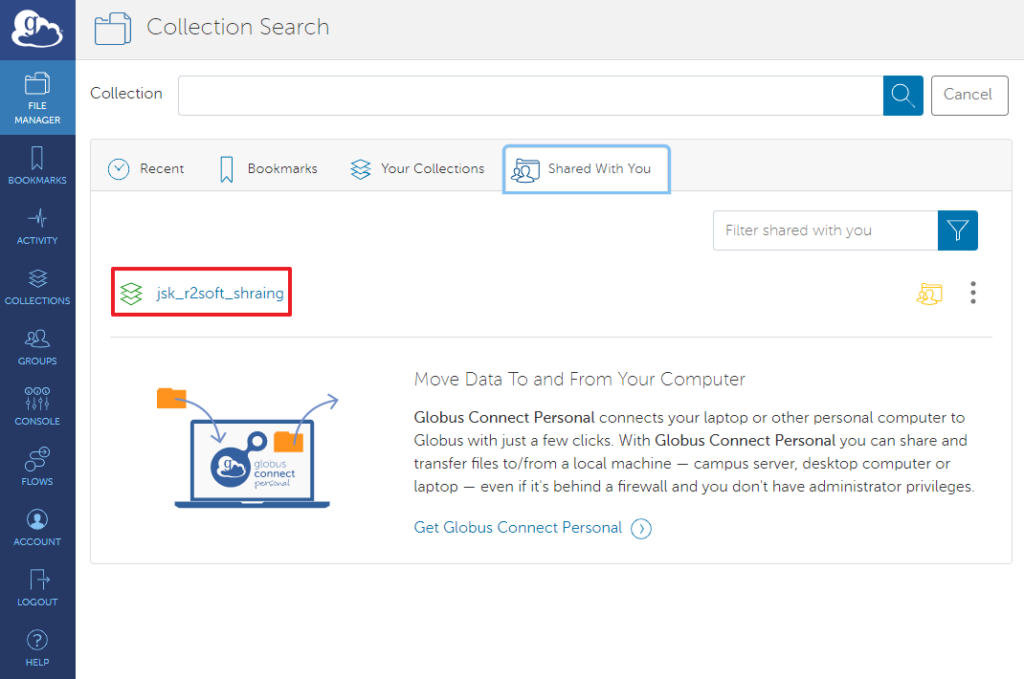
7. Globus Connector Personal 설치
7.1. Globus Connector Personal 다운로드
https://app.globus.org/file-manager/gcp 접속 후 다운로드 클릭
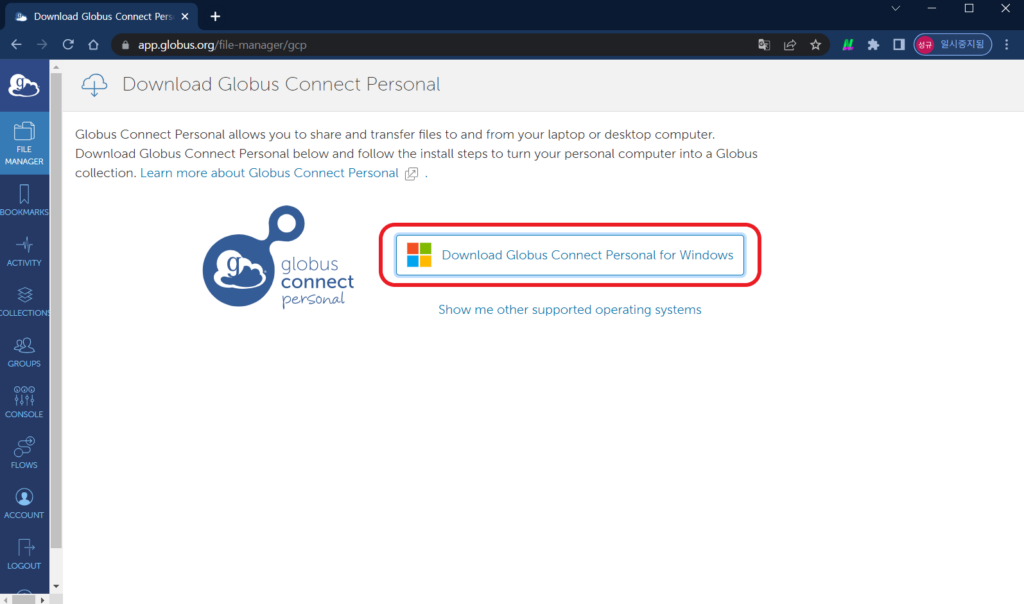
7.2. 프로그램 설치
경로 설정 후 Install (기본 경로 : C:\Program Files (x86)\Globus Connect Personal)
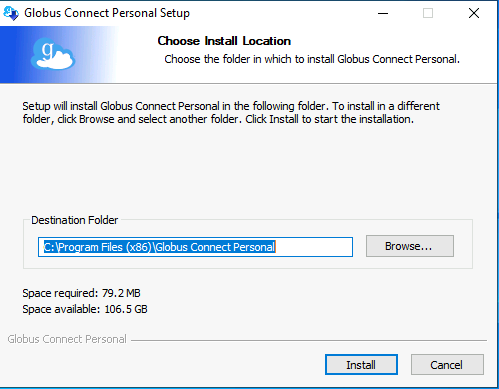
만약 로컬 관리자 권한이 없는 경우, 아래와 같은 에러 메시지가 나타난다.
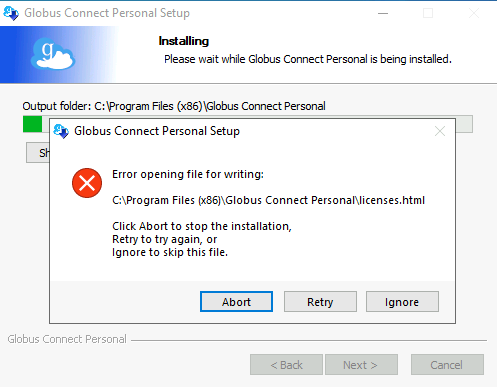
해결법
관리자 권한을 취득하거나, 아래와 같이 접속 유저폴더 하위에 설치하면 된다.
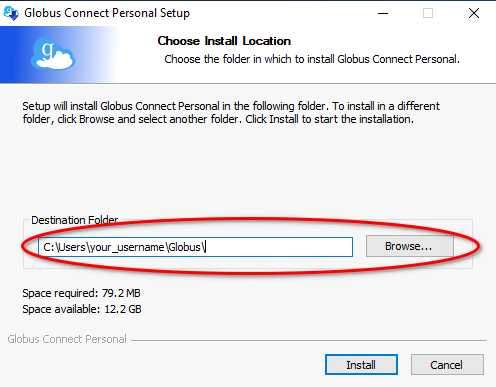
7.3. 실행 확인 및 로그인
설치 프로그램 실행 및 로그인
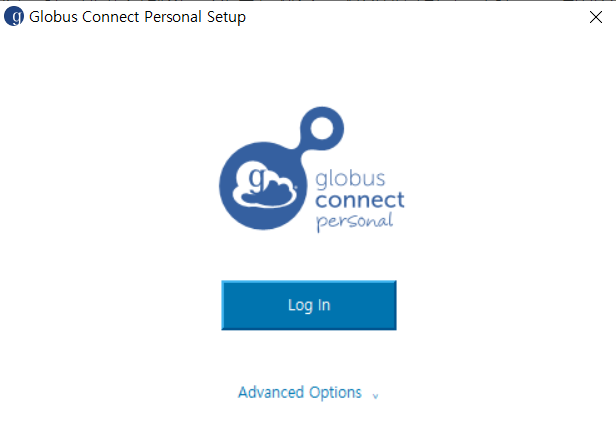
8. GCP 설정에 필요한 인증 진행
로그인 버튼 클릭 시 나타나는 웹 페이지에서 GCP 사용 동의를 진행하게 된다.
이 때, Provide a label for future reference 을 통해 이름을 지정할 수 있다.
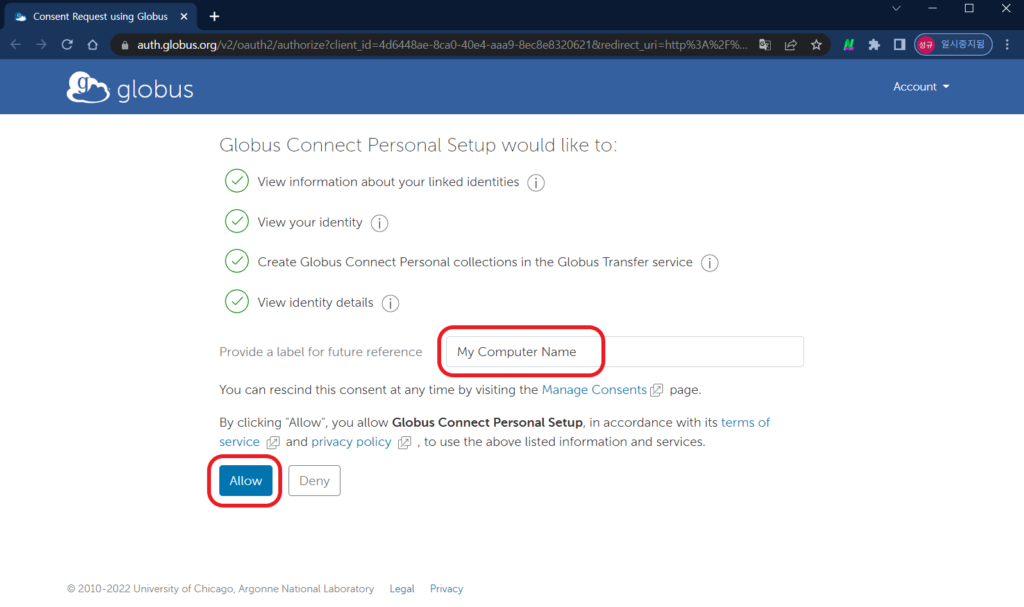
Provide a label for future reference : [ 내컴퓨터 속성 > 장치이름] 입력 후
[Allow] 클릭
9. GCP 컬렉션에 대한 세부정보 입력
다음 정보를 입력 후 Save를 클릭합니다.
- Owner Identity : 내 컬렉션 관리자 계정
- Collection Name : 내 컬렉션 이름 (새로 생성 할 임의의 컬렉션 명 입력)
- Description : 내 컬렉션 설명
- High Assurance : 높은 인증의 사용 여부 (상세 : https://docs.globus.org/high-assurance)
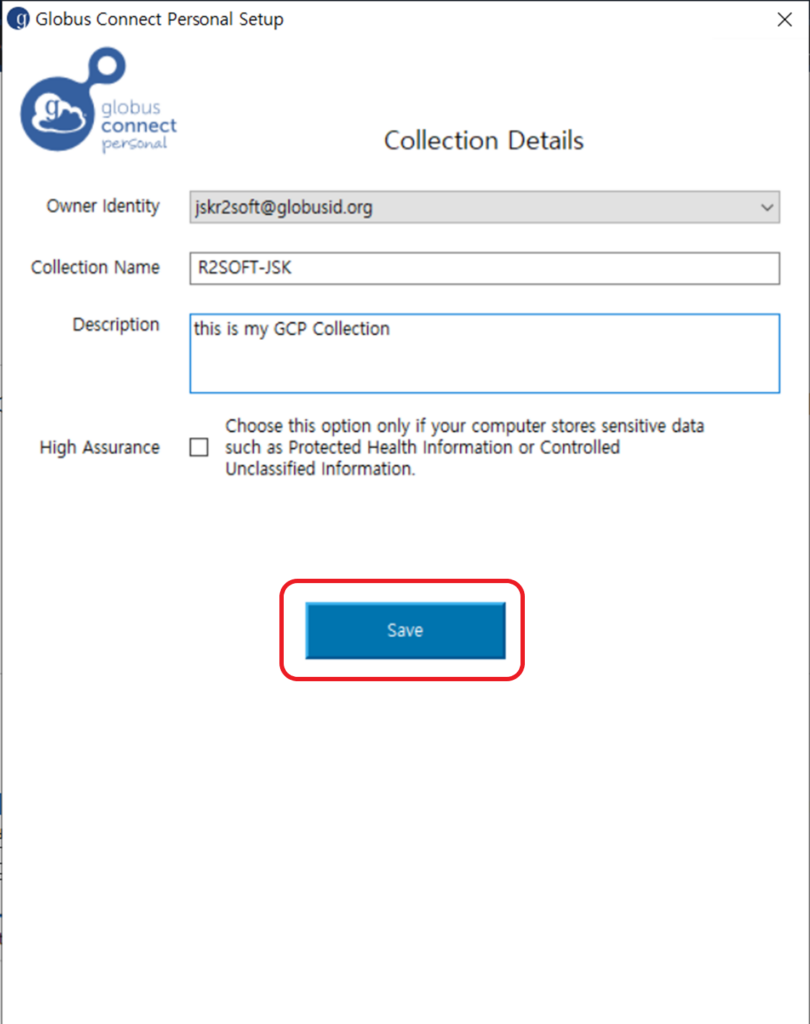
10. 내 컬렉션 확인
Access data in this collection 버튼을 클릭하여 https://app.globus.org/file-manager/ 접속 후 내 컬렉션을 확인할 수 있다.
show collection details 버튼을 클릭하면 내 컬렉션의 상세를 확인할 수 있다.
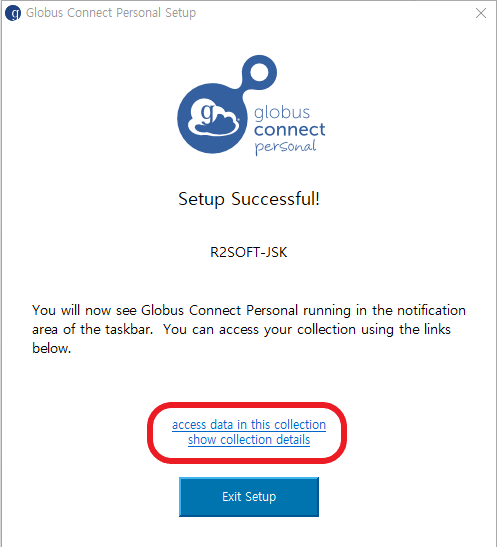
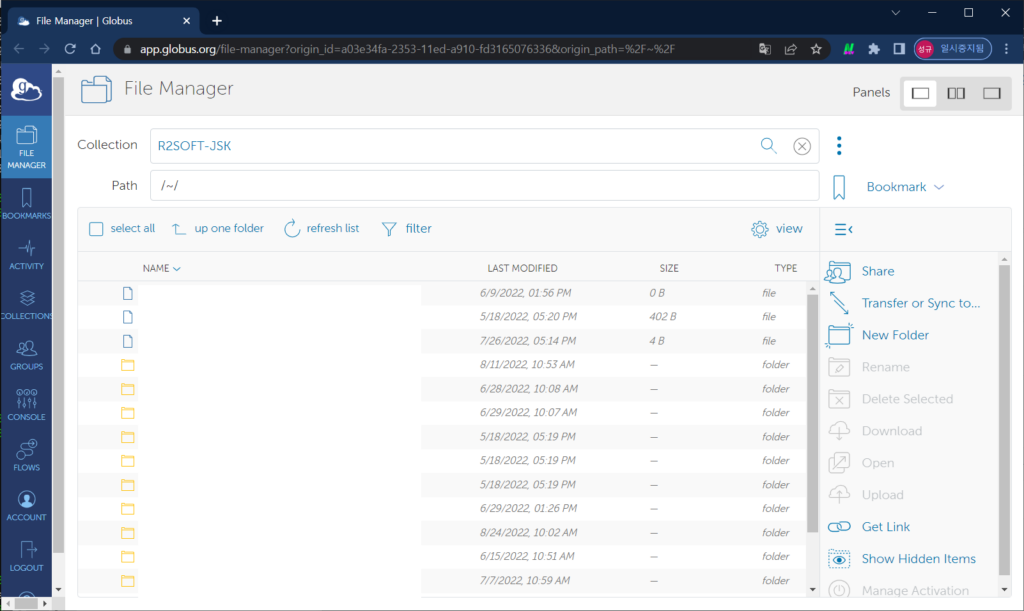
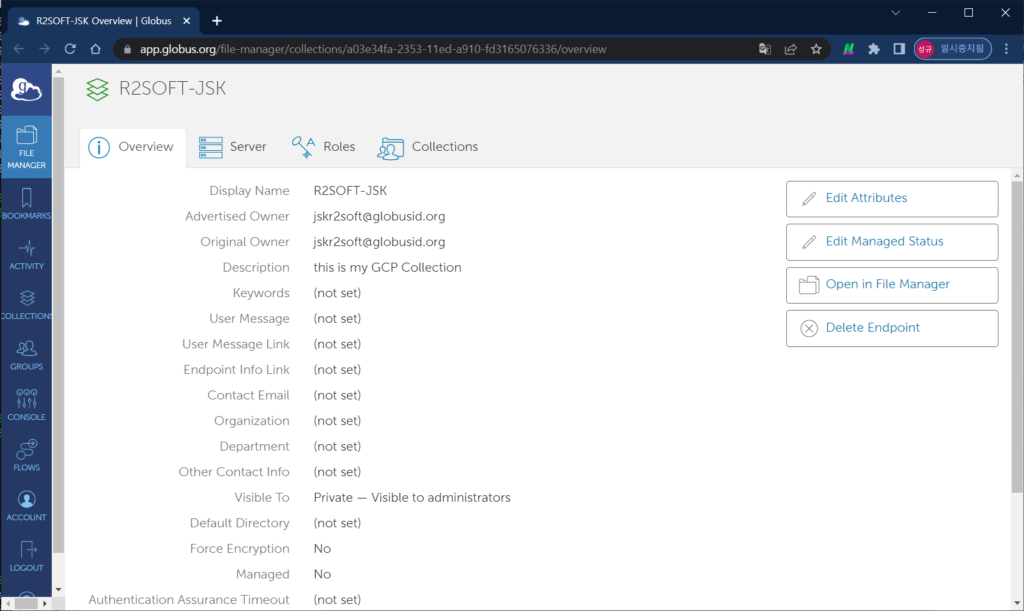
11. GCP 설정
윈도우10 에서는 화면 우측 하단 작업표시줄에서 GCP의 아이콘을 우클릭 시 나오는 메뉴 중 Options… 를 클릭하여 진입할 수 있다.
GCP 설정 메뉴는 Access, General, Logs, Info, Advanced 탭으로 구성되어있다.
일반적인 사용자의 경우 Access와 General 옵션이 활용된다.
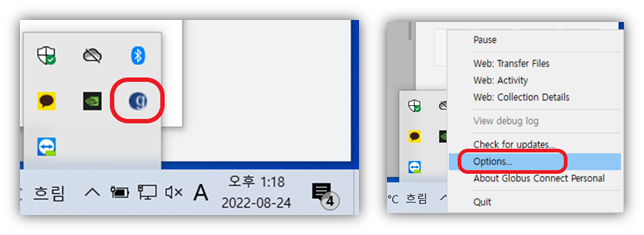
- GCP Access
공유할 경로를 추가, 삭제할 수 있고, 추가된 경로에 대한 Shareable, Writeable 권한을 조작할 수 있다.
Shareable은 읽기권한, Writeable은 쓰기권한을 뜻한다.
- General
윈도우 부팅 시 자동 실행 여부, 자동 업데이트 여부, 기본 홈 경로 설정 등을 할 수 있다.
- Logs
[2.5 GCP 컬렉션에 대한 세부정보 입력] 에서 High Assurance 를 체크했을 시 생성되는 로그이다. 로그 파일의 경로와 로그 기록 기간을 설정할 수 있다.
- Info
Relay Server 의 주소와 엔드포인트 이름을 확인할 수 있다.
- Advanced
UDT 통신의 활성화 여부를 선택할 수 있다.
11.1. GCP Access
공유할 경로를 추가, 삭제할 수 있고, 추가된 경로에 대한 Shareable, Writeable 권한을 조작할 수 있다.
Shareable은 읽기권한, Writeable은 쓰기권한을 뜻한다.
11.2. General
윈도우 부팅 시 자동 실행 여부, 자동 업데이트 여부, 기본 홈 경로 설정 등을 할 수 있다.
11.3. Logs
[2.5 GCP 컬렉션에 대한 세부정보 입력] 에서 High Assurance 를 체크했을 시 생성되는 로그이다. 로그 파일의 경로와 로그 기록 기간을 설정할 수 있다.
11.4. Info
Relay Server 의 주소와 엔드포인트 이름을 확인할 수 있다.
11.5. Advanced
UDT 통신의 활성화 여부를 선택할 수 있다.
12. 파일 매니저 접속
https://app.globus.org/ 에 접속하여 설치가이드의 [2.5 GCP 컬렉션에 대한 세부정보 입력] 부분에서 설정했던 owner identity로 로그인합니다.
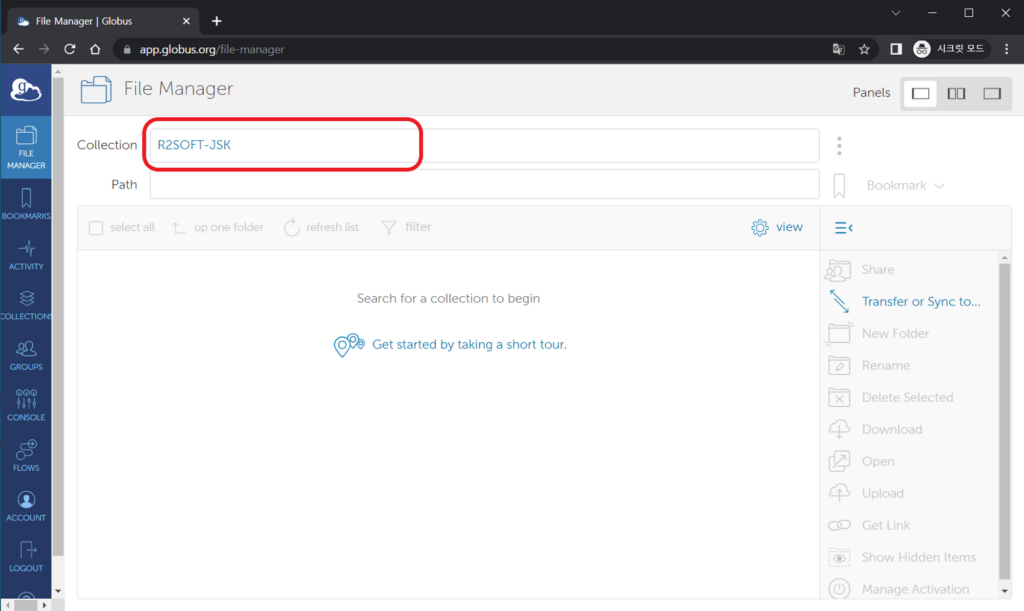
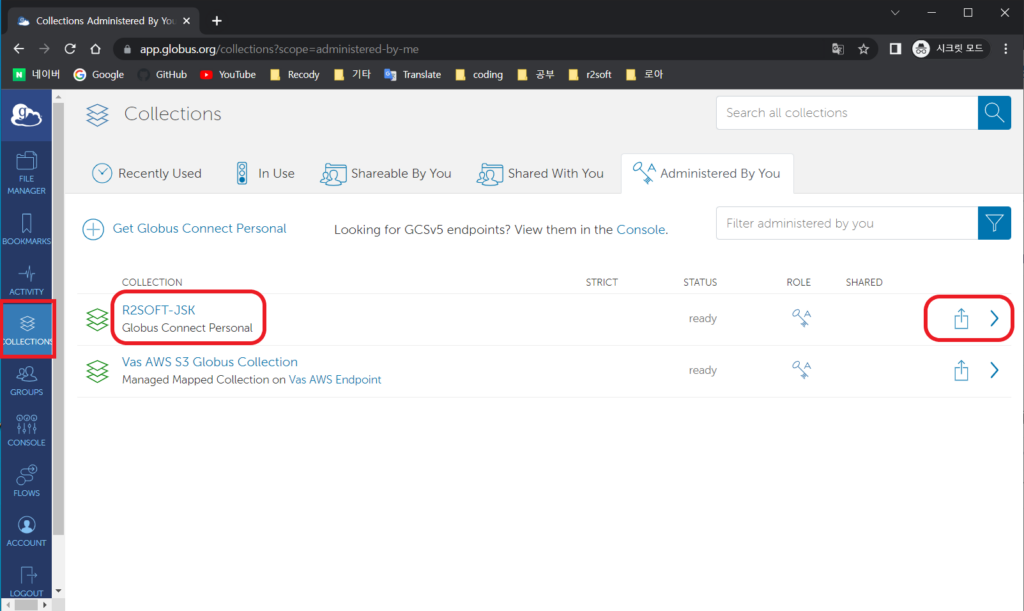
로그인 후 Collection 검색창에 자신이 생성한 컬렉션을 검색하거나, COLLECTIONS 탭에서 Administered By You 에서 확인할 수 있습니다.
13. GLOBUS를 이용한 파일 전송
Globus 에서는 GCS 또는 GCP를 통해 생성된 엔드포인트를 접근하여 종단간 엔드포인트들 간의 파일 전송을 수행할 수 있다. 아래에서는 Globus 에서 제공하는 Tutorial Endpoint 를 사용하여 예를 들어보겠다.
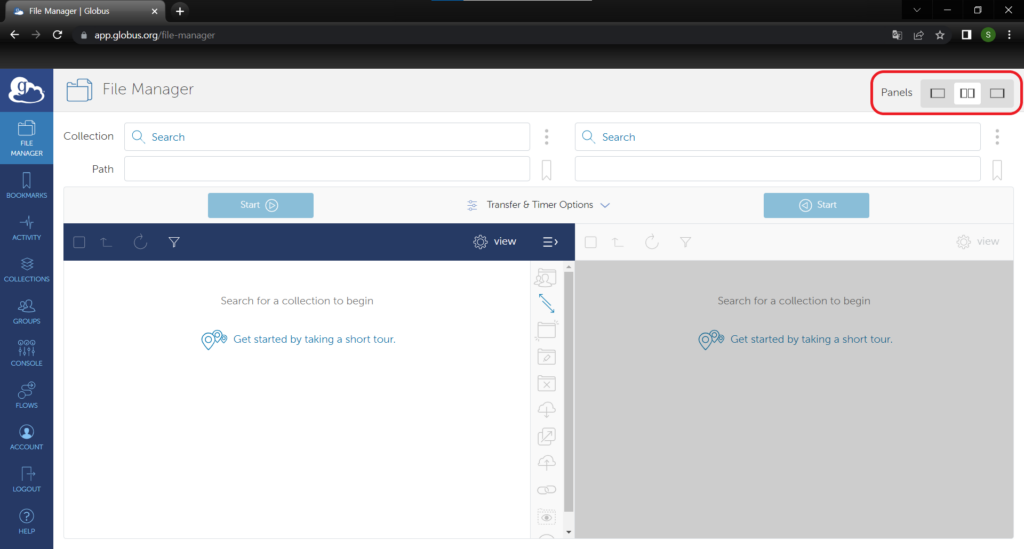
Globus App(https://app.globus.org/) 에 접속 후 우측 상단 Panels 옵션의 set two panel 클릭
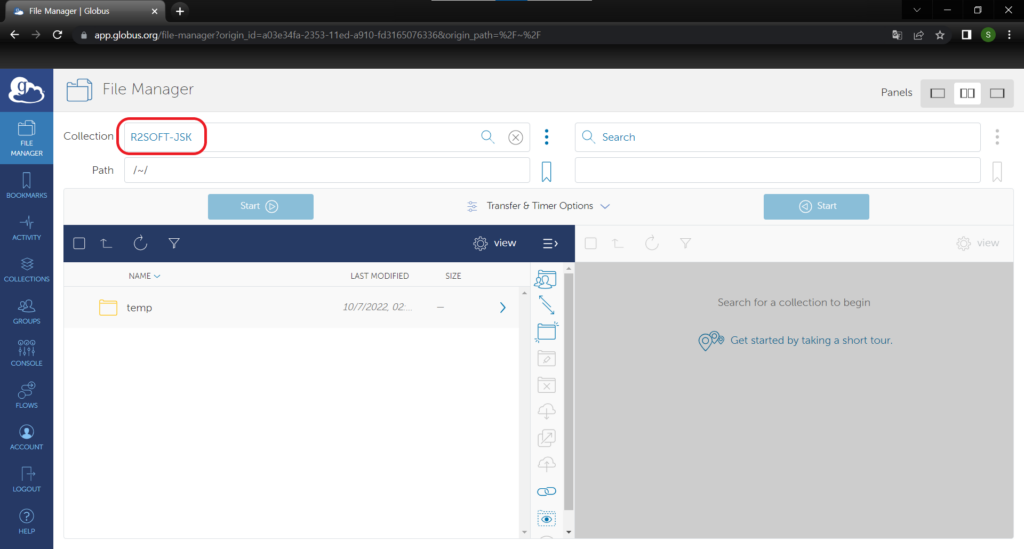
좌측에 가이드 9.장 GCP 컬렉션에 대한 세부정보 입력에서 입력한 내 컬렉션이름(Collection Name) 입력 후 검색
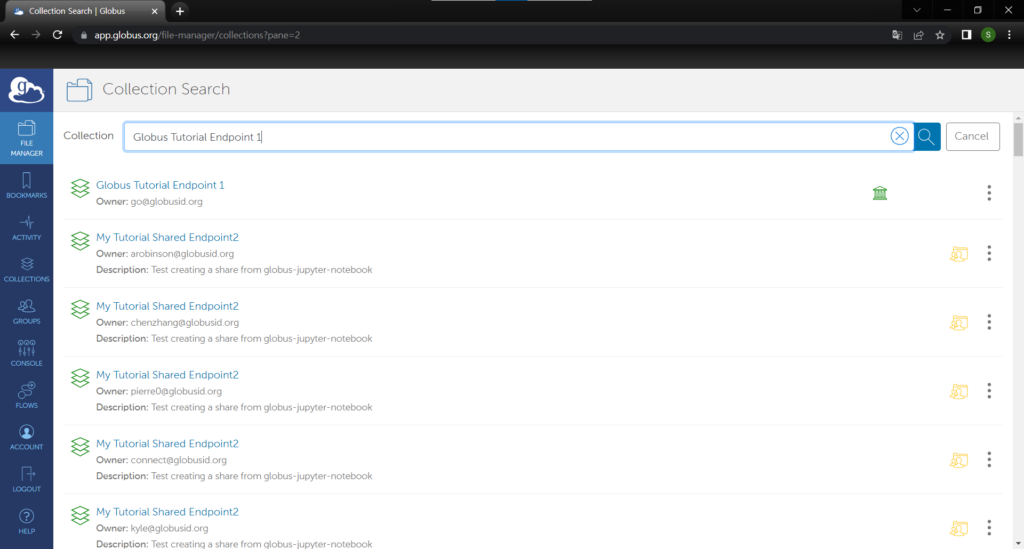
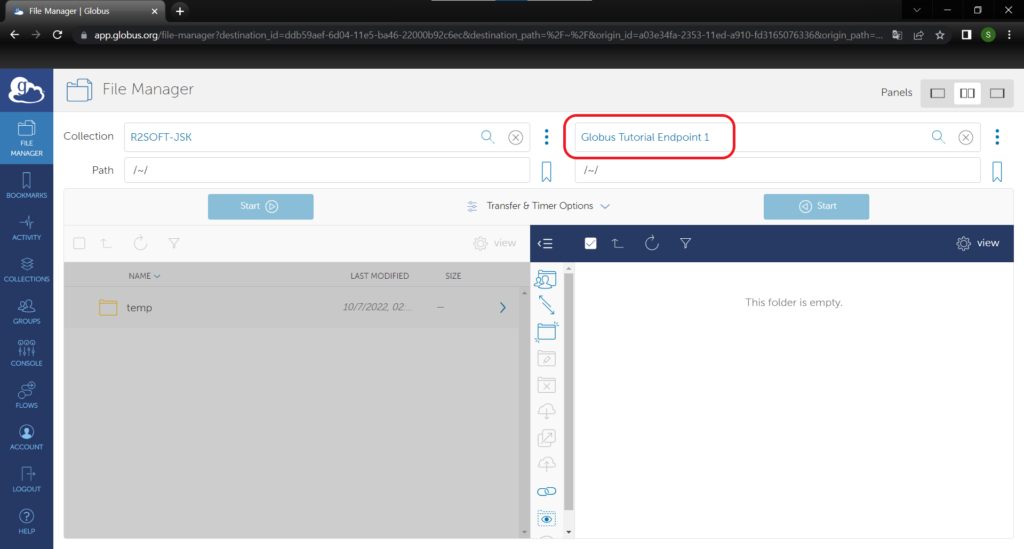
우측에 [Globus Tutorial Endpoint 1] 검색 후 Owner: go@globusid.org 인것을 선택
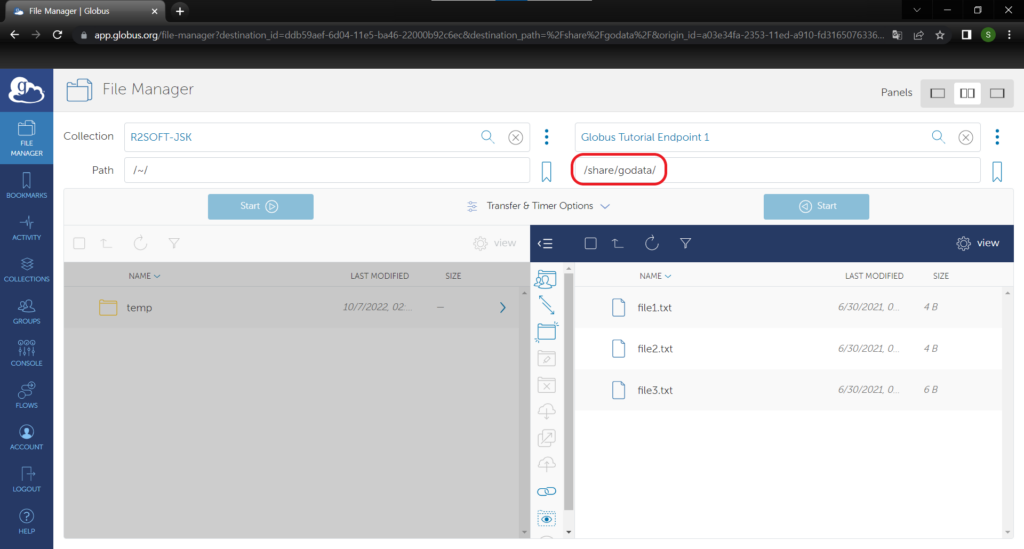
다음으로, Path 입력칸에 [/share/godata/] 를 입력하면 다음과 같은 파일 목록이 나오게 된다.
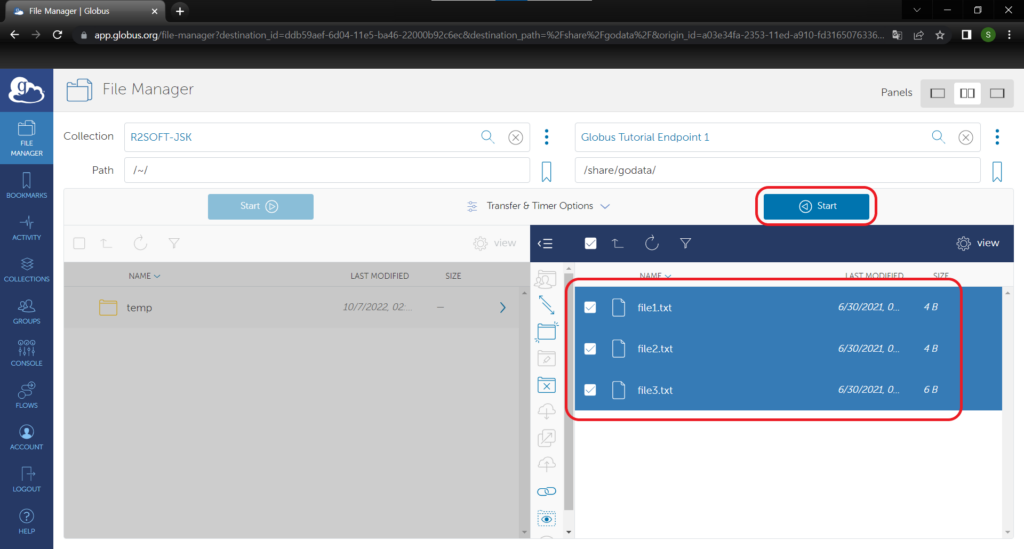
file1.txt, file2.txt, file3.txt 을 선택하고, start 버튼을 클릭하면 요청이 성공했다는 메시지와 함께 내 컬렉션으로 복사되는 것을 확인할 수 있다.
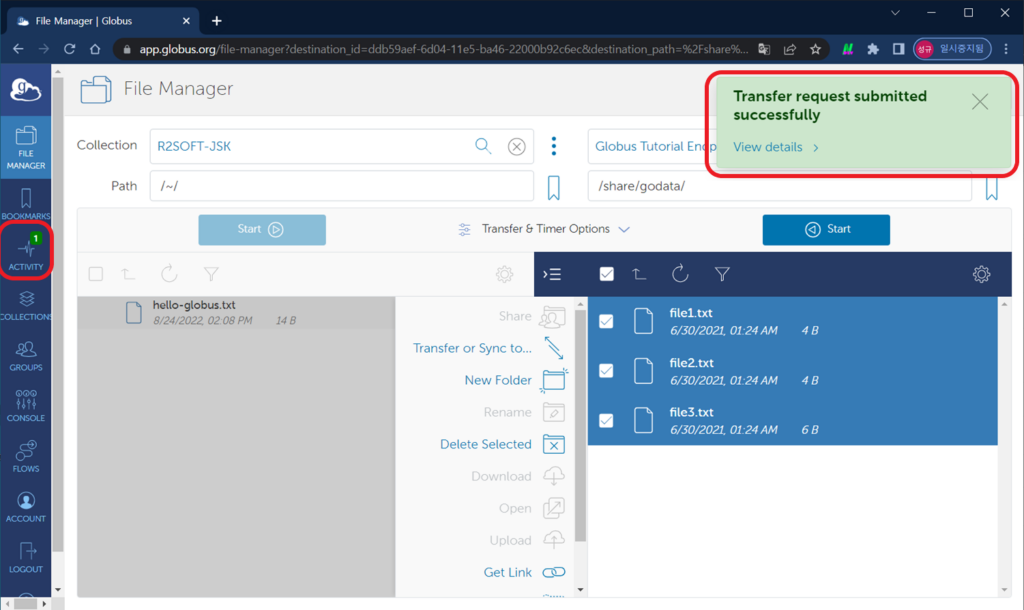
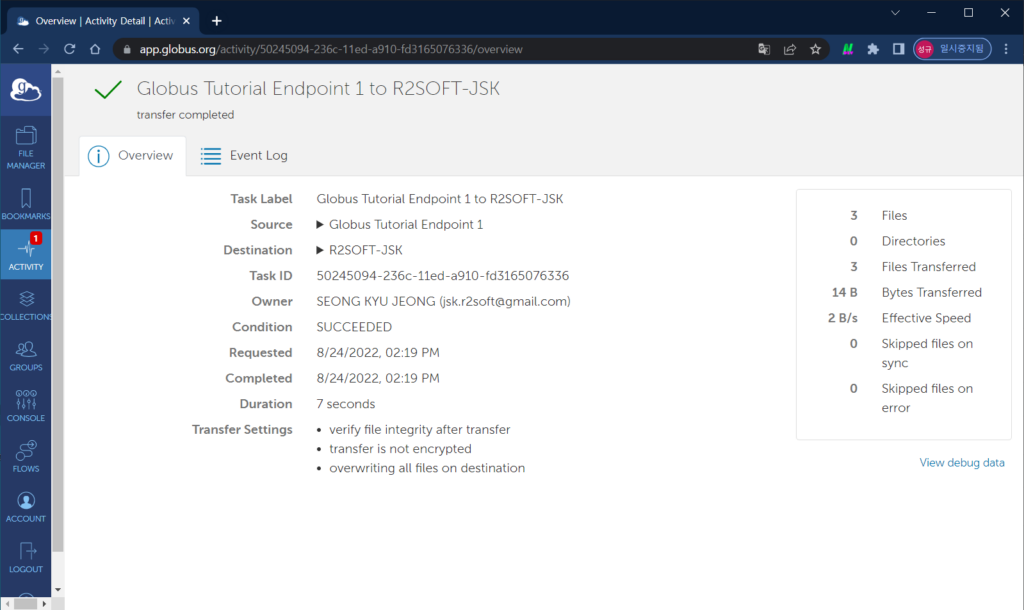
또한 메시지의 “View details >” 버튼을 클릭하거나, 좌측 ACTIVITY 탭에서 자세한 내용을 확인할 수 있다.
참고자료
GCP Install Guide : https://docs.globus.org/how-to/globus-connect-personal-windows
Globus Tutorial : https://docs.globus.org/how-to/get-started/
Globus Document : https://docs.globus.org/